Comment créer une adresse IP statique
Août 2021
Il existe de nombreuses raisons pour lesquelles vous pouvez avoir besoin de modifier et de créer une adresse IP statique pour votre périphérique IP, tel qu’un switch administrable, un routeur WiFi ou un point d’accès extérieur. L’une de ces raisons est qu’un scénario d’installation ne dispose pas d’un réseau actif avec des services DHCP. Parmi les autres raisons pour lesquelles vous pouvez avoir besoin de créer une IP statique est le fait d’utiliser un serveur web dédié, un serveur hôte, un VPN ou des services VoIP.
La création d’IP statiques permet d’éviter les conflits de réseau qui pourraient empêcher certains appareils de fonctionner correctement. Toutefois, dans la plupart des scénarios d’installation, les utilisateurs utiliseront un réseau ordinaire et n’auront pas besoin d’utiliser une IP statique. La création d’une adresse IP statique est une fonction réseau avancée, et une connaissance de base fondamentale de TCP/IP est nécessaire.
En général, une adresse statique est utilisée pour des périphériques en dehors de la plage DHCP, qui, dans la plupart des réseaux domestiques, correspond à votre routeur. Pour référence, la plage d’adresses DHCP pour les produits TRENDnet est généralement (mais pas toujours) de 192.168.10.101 à 199.
1. Accédez au Panneau de configuration
Dans la barre de recherche de Windows, tapez « ncpa.cpl », puis appuyez sur la touche Enter.

Si vous n’utilisez pas Windows 10, suivez les étapes ci-dessous.
- Sur votre clavier, enfoncez simultanément les touches « Windows » et « R »
- Entrez « ncpa.cpl » dans la fenêtre qui s’ouvre.
Remarque : Les connexions réseau affichent les adaptateurs réseau actuellement connectés à votre ordinateur.

2. Sélectionnez l’adaptateur réseau
Cliquez avec le bouton droit de la souris sur l’adaptateur réseau actuellement connecté au dispositif que vous tentez de configurer. En général, il s’agit de l’adaptateur dont le titre contient le mot « Ethernet ».
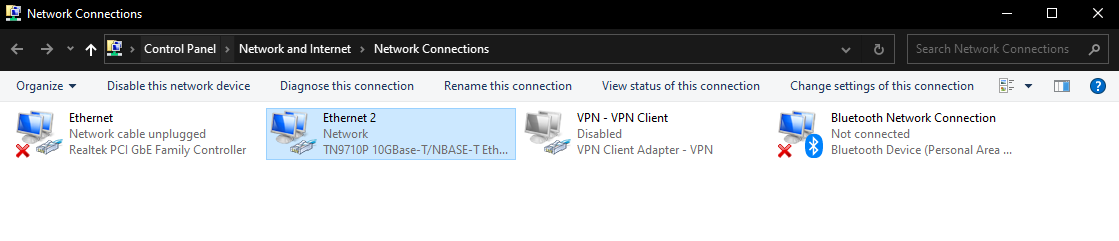
3. Sélectionnez les propriétés
Sélectionnez « Properties » (Propriétés) dans le menu déroulant.

4. Sélectionnez Internet Protocol Version 4 (TCP/IPv4)
Double-cliquez sur « Internet Protocol Version 4 (TCP/IPv4) »

5. Saisissez manuellement l’adresse IP et le masque de sous-réseau
Sélectionnez « Use the following IP Address » (Utiliser l’adresse IP suivante), puis saisissez les informations suivantes dans les champs correspondants :
Adresse IP : Vérifiez le dispositif auquel vous êtes connecté pour trouver l’adresse IP. Les trois premières séries de caractères doivent correspondre. Pour ce tutoriel, nous utiliserons l’adresse IP 192.168.10.10.
Masque de sous-réseau : Le masque de sous-réseau du dispositif auquel vous essayez de vous connecter doit être le même que celui de votre PC. Pour ce tutoriel, nous utiliserons le masque de sous-réseau 255.255.255.0
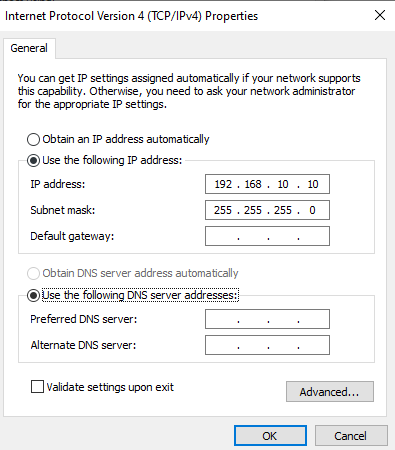
6. Enregistrez les paramètres
Cliquez sur le bouton OK dans « Propriétés Internet Protocol Version 4 (TCP/IPv4) », et cliquez également sur le bouton OK dans « Propriétés Ethernet ».
Remarque : Vous devez cliquer sur les boutons OK dans les deux cas, sinon vos paramètres ne seront pas enregistrés.
7. Revenez au DHCP
Pour remettre votre ordinateur en mode DHCP, veuillez suivre à nouveau les étapes 1 à 4. Lorsque vous arrivez à l’écran « Internet Protocol Version 4 (TCP/IPv4) Properties » (Propriétés du protocole Internet version 4 (TCP/IPv4)), cliquez sur « Obtain an IP address automatically » (Obtenir une adresse IP automatiquement). Cela permettra à votre PC de recevoir une adresse IP au hasard sur votre réseau.

Glossaire
Système d’exploitation
Le système d’exploitation (souvent abrégé en OS, Operating System en anglais) est le logiciel que votre ordinateur ou votre dispositif mobile utilise pour exécuter les fonctions de base. Microsoft Windows, Apple Mac OS et Linux sont les systèmes d’exploitation les plus populaires pour les ordinateurs et les portables, avec Android et iOS pour les appareils mobiles.
Navigateur
Un navigateur (abréviation de navigateur Internet) est une application logicielle qui vous permet d’accéder à Internet. Parmi les navigateurs les plus populaires figurent Chrome, Safari, Edge, Internet Explorer et Firefox.
Adaptateur réseau
Un adaptateur réseau permet à un dispositif de communiquer et de se connecter à un réseau local (LAN), à Internet ou à d’autres ordinateurs. Les adaptateurs réseau peuvent être filaires ou WiFi et ils peuvent être visibles ou cachés à la vue de tous.
Adresse IP
Une adresse IP est un identifiant unique pour les dispositifs qui accèdent à Internet ou ceux d’un réseau local. Elle utilise une chaîne de chiffres et/ou de lettres avec des points ou deux-points (:). Pour identifier votre adresse IP, tapez « quel est mon ip » dans un moteur de recherche, comme Google ou Bing. Vous pouvez également visiter whatismyipaddress.com ou whatismyip.com.
Adresse IP dynamique
Une adresse IP dynamique est une adresse IP qui peut changer au fil du temps. Votre adresse IP peut changer chaque fois que vous vous connectez. La plupart des adresses IP attribuées par votre FAI sont des adresses IP dynamiques.
Adresse IP statique
Une adresse IP statique (également appelée adresse IP manuelle ou configuration IP statique) est une adresse IP qui reste inchangée dans le temps. Votre adresse IP reste la même (ou statique) chaque fois que vous vous connectez (depuis le même endroit). Votre adresse IP peut changer si vous vous connectez à un autre réseau à un autre endroit.
Comment créer une adresse IP statique |

