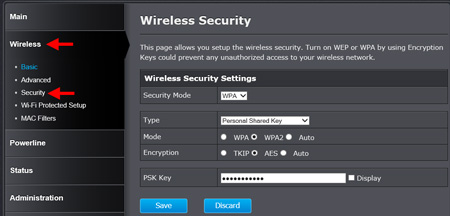Assign a static IP address to your computer's network adapter in the subnet of 192.168.10.x (ex. 192.168.10.25) and a subnet mask of 255.255.255.0.
Note: Please note that although the following procedures provided to follow for your operating system on configuring your network settings can be used as general guidelines, however, it is strongly recommended that you consult your computer or operating system manufacturer directly for assistance on the proper procedure for configuring network settings.
Windows® 7/8/8.1
- Go into the Control Panel, click Network and Sharing Center.
- Click Change Adapter Settings, right-click the Local Area Connection icon.
- Then click Properties and click Internet Protocol Version 4 (TCP/IPv4).
- Then click Use the following IP address, and assign your network adapter a static IP address. Click OK
Windows® Vista
- Go into the Control Panel, click Network and Internet.
- Click Manage Network Connections, right-click the Local Area Connection icon and click Properties.
- Click Internet Protocol Version (TCP/IPv4) and then click Properties.
- Then click Use the following IP address, and assign your network adapter a static IP address. Click OK
Windows® XP/2000
- Go into the Control Panel, double-click the Network Connections icon
- Right-click the Local Area Connection icon and the click Properties.
- Click Internet Protocol (TCP/IP) and click Properties.
- Then click Use the following IP address, and assign your network adapter a static IP address. Click OK
MAC OS® 10.4/10.5/10.6
- From the Apple, drop-down list, select System Preferences.
- Click the Network icon.
- From the Location drop-down list, select Automatic.
- Select and view your Ethernet connection.
Connect a computer to the LAN ports and log in to the TPL-410AP by entering https://192.168.10.100 into the address line of your browser.
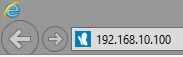
The default Username and Password are both admin.
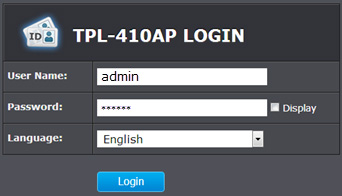
Click Wireless > Basic to change your wireless SSID.
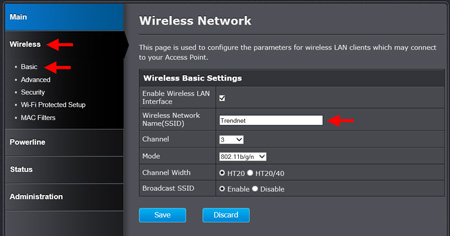
To change your wireless key go to Wireless > Security