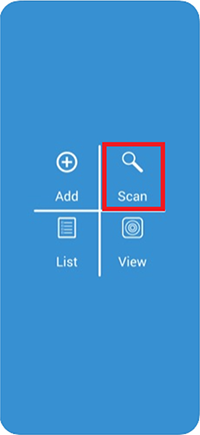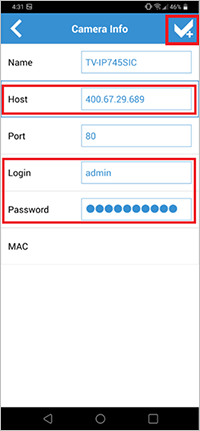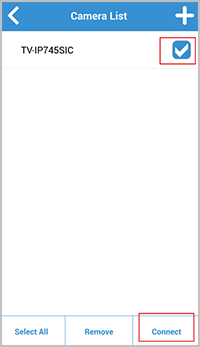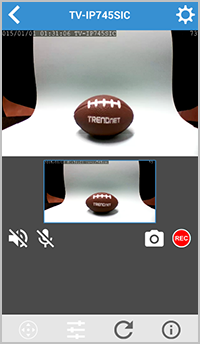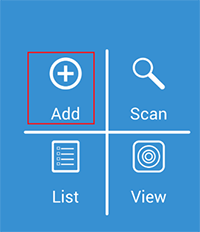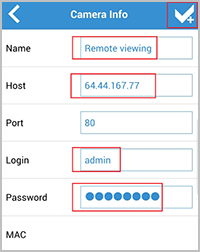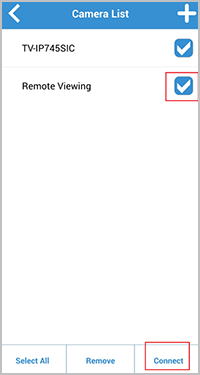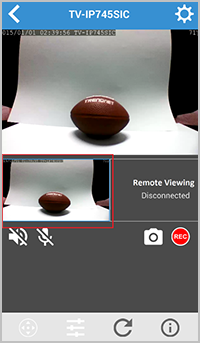TV-IP743SIC
Updated: September 1, 2020
TRENDnet CloudView service will be discontinued on December 31, 2020. The cameras running the app and service reached the end of their service life a few years ago, therefore we have decided to discontinue the cloud service for these cameras on December 31, 2020.








After December 31, 2020, you will no longer be able to use the TRENDnet CloudView App to view these cameras' video streams. If you are not using the TRENDnet CloudView App to view these cameras, you will not be affected.
Yes, you can continue to use these cameras, but you will need to configure your Router, and use the TRENDnet IPView App. Please follow the instructions below.